

To adjust the formatting for a more custom look, just edit the rule and choose Custom Format. This formula will return TRUE for each cell in a row where the owner equals "Bob". As the formula is evaluated in each cell of the list, we want the rows to change, so no need to use a dollar sign there.

To make sure we are testing only values in column D, we use a dollar sign to lock the column. The formula needs to test cell values in the Owner column, which is column D, so we enter: Then select "Use a formula to determine which cells to format". Then, choose New Rule from the conditional format menu on the Home tab of the ribbon.įor style, choose "Classic". To highlight rows in the table that contain tasks assigned to Bob, we need to take a different approach.įirst, select all of the data in the list. However this rule only highlights individual cells, and it also catches any cells that just mention Bob. If we want to highlight all tasks that that are assigned to Bob, we could use the Conditional formatting rule "Text that contains" and then enter "Bob" for the text to match.
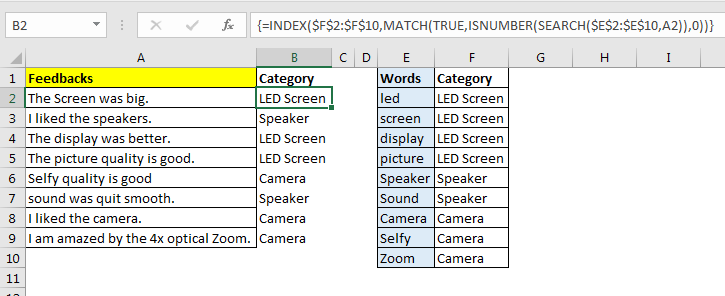
Here we have a task list that contains a number of columns - priority, task, owner, and due date.
Excel for mac format cell based on keyword how to#
In this video, we'll show you how to use a formula with conditional formatting to highlight an entire row in a multi-column list. However, it's a little trickier to highlight entire rows in a list that contains multiple columns. Using conditional formatting, It's easy to highlight cells that match a certain condition.


 0 kommentar(er)
0 kommentar(er)
